Test Cafe 作为一款测试框架,非常适合开展 UI 自动化测试、浏览器兼容性测试,同时支持 TypeScript. 本文介绍 使用 Test Cafe 进行 UI 自动化的实例。
安装 Test Cafe
在自己电脑上新建一个文件夹,比如叫 demo,首先在这个目录下使用 npm init 创建 package.json:
npm init
一路按回车之后,生成 package.json ,然后再执行
npm install ---save-dev testcafe
安装 testcafe ,并且自动更新 package.json ,结果大致如下这样:
{
"name": "demo",
"version": "1.0.0",
"description": "",
"main": "index.js",
"scripts": {
"test": "echo \"Error: no test specified\" && exit 1"
},
"author": "",
"license": "ISC",
"devDependencies": {
"testcafe": "^1.6.1"
}
}
这里的 scripts.test 是执行测试的命令,我们 编写完测试脚本
后要修改为可以运行的格式。
编写测试用例
经过 上节 安装以后,就可以编写测试脚本了。我们编写一个在baidu上搜索内容的动作。
新建一个名为 test 的文件夹,在其中新建一个 baidu.test.ts 文件:
$ mkdir -p test && cd test && touch baidu.test.ts
文件名中加上 .test. 的目的是方便过滤出测试脚本。编辑 baidu.test.ts,填入内容:
import { Selector } from 'testcafe';
fixture ('baidu试验')
.page ('https://www.baidu.com');
test ('baidu搜索关键字', async t => {
await t
.typeText(Selector('#kw'),"lfhacks.com")
.click(Selector('#su'));
});
保存即可,然后按 下节 介绍的方法执行。脚本中的 fixture、test 的含义见 前端测试工具 TestCafe 测试代码结构 一文, Selector 的含义见 前端测试工具 TestCafe 中的 Selector 中有介绍。
执行测试用例
按照 上节 的方法编辑好测试脚本后,去修改 安装一节 中所讲的 package.json 中的 scripts.test :
{
……
"scripts": {
"test": "testcafe chrome test/*.test.ts"
},
……
}
保存后就可以利用 npm 执行测试用例了。
$ npm test
执行后,会自动出现浏览器的窗口,但是有可能中途退出,原因可能是 baidu 页面出现了 js 错误。
忽略页面错误
如果页面出错,测试会终止,并且报下面的错:
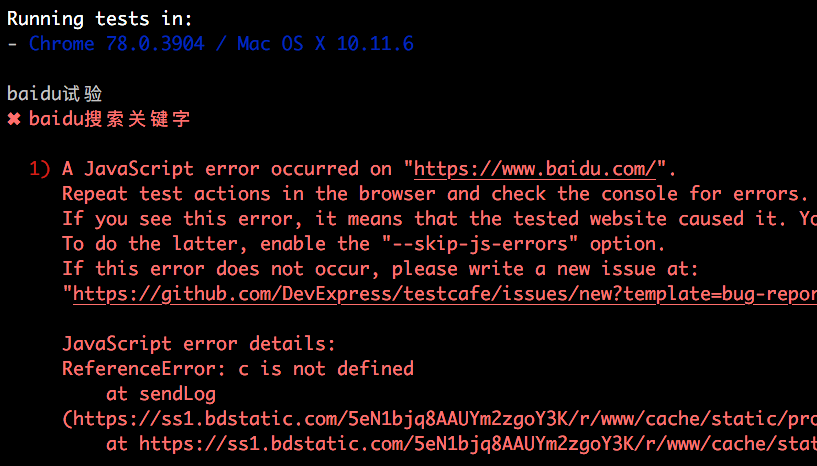
按报错信息中的提示,我们可以使用 --skip-js-errors 开关忽略 js 错误。修改 package.json 中的 scripts.test :
{
……
"scripts": {
"test": "testcafe chrome test/*.test.ts --skip-js-errors"
},
……
}
保存后再执行 npm test 就能顺利执行。
放慢测试速度
默认执行速度非常快,为了能看清楚,可以设置执行测试的速度。修改脚本如下:
import { Selector } from 'testcafe';
fixture ('baidu试验')
.page ('https://www.baidu.com')
.beforeEach(async t => {
await t.setTestSpeed(0.5);
});
test ('baidu搜索关键字', async t=>{
await t
.typeText(Selector('#kw'),"lfhacks.com")
.click(Selector('#su'));
});
setTestSpeed的参数值,位于 0.01(最慢)到 1(最快)之间。修改后的效果如下:
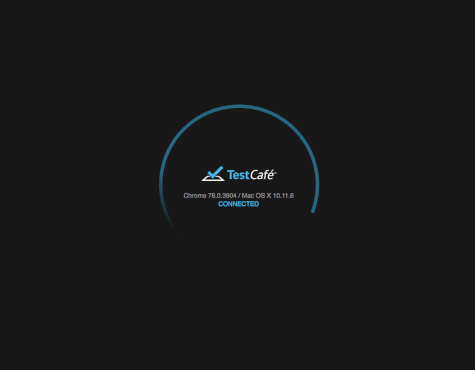
更换浏览器
更换其他浏览器,只需要修改命令行参数即可,十分方便:
使用 FireFox:
{
……
"scripts": {
"test": "testcafe firefox test/*.test.ts"
},
……
}
使用 无界面 headless Chrome:
……
"scripts": {
"test": "testcafe chrome:headless test/*.test.ts"
},
……
}
headless 浏览器在 另一篇文章 中给还有详细介绍。
使用其他设备上的浏览器
在 这篇文章 提过,Test cafe 提供了服务端的结构,所以除了 使用本地浏览器 以外,还可以使用其他设备上的浏览器,只要相互之间有网络相联通。
修改 package.json :
{
……
"scripts": {
"test": "testcafe remote test/*.test.ts"
},
……
}
保存后执行 npm test 就在本地起了一个测试服务,并在控制台上显示了一个URL,等待其他浏览器访问。
使用其他电脑浏览器,打开这个 URL,就能看到自动测试的过程。非常适合兼容性测试,比如服务起在 Linux 服务器,而使用 windows 端的 IE 访问。
如果使用移动端的浏览器,TestCafe 还提供了 --qr-code 参数,用来在命令行上显示二维码,方便移动端扫码得到测试 URL.
Node API
npm 上由许多参数开关,比如 上节 提到的 --qr-code 参数。如果参数过多,不希望从 npm 入口执行测试,可以直接从 Node 直接执行,在代码中配置参数。具体做法是:编写 index.js ,填入内容:
const createTestCafe = require('testcafe');
let testcafe = null;
createTestCafe('localhost', 1337, 1338)
.then(tc => {
testcafe = tc;
const runner = testcafe.createRunner();
return runner
.src('tests/fixture1.js')
.browsers(['chrome', 'safari'])
.reporter('minimal')
.run({
skipJsErrors: true
});
})
.then(failedCount => {
console.log('Tests failed: ' + failedCount);
testcafe.close();
});
各位读后有什么想法,请在下方留言吧!如果对本文有疑问或者寻求合作,欢迎 联系邮箱 。邮箱已到剪贴板
精彩评论
本站 是个人网站,采用 署名协议 CC-BY-NC 授权。
欢迎转载,请保留原文链接 https://www.lfhacks.com/tech/testcafe-example/ ,且不得用于商业用途。

