最近新安装了一套 Debian 12,记录一些初始化的配置项,已被以后参考。
SSH 登录
在 Debian 全部安装完后,首先修改 /etc/ssh/sshd_config 允许 root 账号登录:
# vi /etc/ssh/sshd_config
修改为:
PermitRootLogin yes
这样就可以方便使用 Windows 的 Terminal 操作了
配置密钥对
将自己本地的公钥添加到远程主机的 ~/.ssh/authorized_keys 文件里,具体做法见 这篇文章
配置国内 apt 源
推荐使用清华大学的镜像源, 配置页面地址:(https://mirror.tuna.tsinghua.edu.cn/help/debian/)
对于 Debian 12, 镜像地址是:
# 默认注释了源码镜像以提高 apt update 速度,如有需要可自行取消注释
deb https://mirrors.tuna.tsinghua.edu.cn/debian/ bookworm main contrib non-free non-free-firmware
# deb-src https://mirrors.tuna.tsinghua.edu.cn/debian/ bookworm main contrib non-free non-free-firmware
deb https://mirrors.tuna.tsinghua.edu.cn/debian/ bookworm-updates main contrib non-free non-free-firmware
# deb-src https://mirrors.tuna.tsinghua.edu.cn/debian/ bookworm-updates main contrib non-free non-free-firmware
deb https://mirrors.tuna.tsinghua.edu.cn/debian/ bookworm-backports main contrib non-free non-free-firmware
# deb-src https://mirrors.tuna.tsinghua.edu.cn/debian/ bookworm-backports main contrib non-free non-free-firmware
# 以下安全更新软件源包含了官方源与镜像站配置,如有需要可自行修改注释切换
deb https://security.debian.org/debian-security bookworm-security main contrib non-free non-free-firmware
# deb-src https://security.debian.org/debian-security bookworm-security main contrib non-free non-free-firmware
将上述内容写入 vi /etc/apt/sources.list。然后更新源:
# apt update
安装 sudo
Debian 12 安装完后,不包含 sudo 程序,虽然可以用 su root 切换账号,但是如果有 sudo 还是方便一些
root@gen8:~# apt install sudo
然后再把自己的常用账户添加到 sudo 组:
root@gen8:~# usermod -aG sudo yourname
重新安装 Vim
系统自带的 Vim 是简化版的,一些按键不能识别。执行下面的命令删除:
# apt-get remove vim-common
在执行下面的命令安装 Vim 正式版:
# apt-get install vim
配置 Vim
修改 ~/.vimrc 文件,增加下面的内容,方便编辑代码
set autoindent expandtab tabstop=4 shiftwidth=4
set background=dark
syntax on
colors gruvbox
其中最后一行 gruxbox 是我自己使用的颜色方案。项目地址
将 gruvbox.vim 文件放在 ~/.vim/colors/目录下。详细操作可以参考 这篇文章
配置静态IP地址
默认系统的 IP 地址是通过 DHCP 协议自动获取的,在安装过程中,没有手动指定的选项。然而我为了使用方便,需要把服务器的IP 固定下来。
先用 ip a 命令查看当前的接口名称:
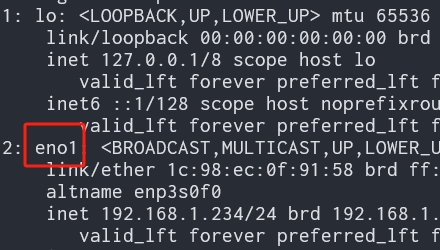
编辑 /etc/network/interfaces 文件,找到这行注释:# The primary network interface,按照下面的样子修改其下方的配置项:
# The primary network interface
auto eno1
#iface eno1 inet dhcp
iface eno1 inet static
address 192.168.1.xxx
netmask 255.255.255.0
gateway 192.168.1.1
dns-nameserver 192.168.1.1
具体 IP 地址需要按照具体网络的实际情况调整。
配置 .bashrc
系统自带的 .bashrc 中说明了,PS1 变量已经配好,除非要自己定,不然不需要再 .bashrc 里再配置了。
我习惯看彩色的 hostname, 所以修改了 PS1 变量,并且增加了几个习惯使用的 alias
alias v='source ./.venv/bin/activate'
alias n='nvidia-smi'
配置硬盘分区
我的 sda 硬盘是 1T的,在安装 Debian 12 的过程中,只选择了 80GB 给 根分区 /,剩下的大约 850G 的磁盘空间还没有分配。
用 pvs 查看物理盘的剩余空间:
root@gen8:~# pvs
PV VG Fmt Attr PSize PFree
/dev/sda5 gen8-vg lvm2 a-- 931.03g 856.53g
从上面命令的输出可以看出,/dev/sda5 是 LVM 格式的物理卷, 有一个 Volume Group,名叫 gen8-vg
再用 lvs 查看 Volume Group 情况:
root@gen8:~# lvs -o lv_name,vg_name,lv_size
LV VG LSize
home gen8-vg 48.41g
root gen8-vg <25.14g
swap_1 gen8-vg 976.00m
有三个逻辑卷。
再用 lsblk 命令查看分区情况:
root@gen8:~# lsblk -o name,size,fstype
NAME SIZE FSTYPE
sda 931.5G
├─sda1 487M ext2
├─sda2 1K
└─sda5 931G LVM2_member
├─gen8--vg-root 25.1G ext4
├─gen8--vg-swap_1 976M swap
└─gen8--vg-home 48.4G ext4
用 fdisk -l 查看结果如下:
Disk /dev/sda: 931.51 GiB, 1000204886016 bytes, 1953525168 sectors
Disk model: ST1000DM010-2EP1
Units: sectors of 1 * 512 = 512 bytes
Sector size (logical/physical): 512 bytes / 4096 bytes
I/O size (minimum/optimal): 4096 bytes / 4096 bytes
Disklabel type: dos
Disk identifier: 0xdebb8a2a
Device Boot Start End Sectors Size Id Type
/dev/sda1 * 2048 999423 997376 487M 83 Linux
/dev/sda2 1001470 1953523711 1952522242 931G 5 Extended
/dev/sda5 1001472 1953523711 1952522240 931G 8e Linux LVM
用图表示,大致如下:
接下来在 gen8-vg 中新建 Logical Volume,命名为 data,同时使用全部剩余空间。
root@gen8:~# lvcreate -l 100%FREE -n data gen8-vg
Logical volume "data" created.
再用 lvs 查看 Volume Group 情况:
root@gen8:~# lvs -o lv_name,vg_name,lv_size
LV VG LSize
data gen8-vg 856.53g
home gen8-vg 48.41g
root gen8-vg <25.14g
swap_1 gen8-vg 976.00m
创建了一个 data 的逻辑卷,然后创建文件格式。用 lfblk 查看:
root@gen8:~# lsblk -o name,size,fstype,mountpoints
NAME SIZE FSTYPE MOUNTPOINTS
sda 931.5G
├─sda1 487M ext2 /boot
├─sda2 1K
└─sda5 931G LVM2_member
├─gen8--vg-root 25.1G ext4 /
├─gen8--vg-swap_1 976M swap [SWAP]
├─gen8--vg-home 48.4G ext4 /home
└─gen8--vg-data 856.5G
看到新创建的 data 逻辑卷还没有文件系统,再用 lvdisplay 查看信息:
root@gen8:~# lvdisplay
...
--- Logical volume ---
LV Path /dev/gen8-vg/data
LV Name data
VG Name gen8-vg
LV UUID Ulrgp4-9Qd4-Jma2-cBye-qtZd-IW6I-krjmKs
LV Write Access read/write
LV Creation host, time gen8, 2024-09-07 14:54:53 +0800
LV Status available
# open 0
LV Size 856.53 GiB
Current LE 219272
Segments 1
Allocation inherit
Read ahead sectors auto
- currently set to 256
Block device 254:3
看出来逻辑卷的路径 (LV Path) 为 /dev/gen8-vg/data,下面为这个逻辑卷创建文件系统。
root@gen8:~# mkfs.ext4 /dev/gen8-vg/data
mke2fs 1.47.0 (5-Feb-2023)
Creating filesystem with 224534528 4k blocks and 56139776 inodes
Filesystem UUID: c23ea5e8-f0ae-4da1-91e9-2b841986a536
Superblock backups stored on blocks:
32768, 98304, 163840, 229376, 294912, 819200, 884736, 1605632, 2654208,
4096000, 7962624, 11239424, 20480000, 23887872, 71663616, 78675968,
102400000, 214990848
Allocating group tables: done
Writing inode tables: done
Creating journal (262144 blocks): done
Writing superblocks and filesystem accounting information: done
创建一个目录,作为新建分区的挂载点:
root@gen8:/# mkdir /info
root@gen8:/# mount /dev/gen8-vg/data /info
这时候可以看到成功挂载
root@gen8:/# lsblk -o name,size,fstype,mountpoints
NAME SIZE FSTYPE MOUNTPOINTS
sda 931.5G
├─sda1 487M ext2 /boot
├─sda2 1K
└─sda5 931G LVM2_member
├─gen8--vg-root 25.1G ext4 /
├─gen8--vg-swap_1 976M swap [SWAP]
├─gen8--vg-home 48.4G ext4 /home
└─gen8--vg-data 856.5G ext4 /info
但是这个 mount 操作结果,只在内存里,没有保存下来。下次重启之后挂载关系就不存在了。需要修改 /etc/fstab 文件。
使用 blkid 命令查看逻辑卷信息:
root@gen8:/tv# blkid
...
/dev/mapper/gen8--vg-data: UUID="xxxxxxxx-xxxx-xxxx-xxxx-xxxxxxxxxxxx" BLOCK_SIZE="4096" TYPE="ext4"
编辑 /etc/fstab 文件,加入如下内容:
UUID=xxxxxxxx-xxxx-xxxx-xxxx-xxxxxxxxxxxx /tv ext4 defaults 0 0
执行 mount -a 执行挂载,提示说此次改动并未通知到系统:
root@gen8:/# mount -a
mount: (hint) your fstab has been modified, but systemd still uses
the old version; use 'systemctl daemon-reload' to reload.
执行 systemctl daemon-reload 使之生效,重启验证。
root@gen8:/# systemctl daemon-reload
root@gen8:/# reboot
安装 Samba
文件共享协议方便同时在 Windows 10 和 电视机顶盒上访问。据说 Windows 10 访问 NFS 不支持 UTF-8,权衡之下还是安装 Samba 了。
root@gen8:~# apt update
root@gen8:~# apt install samba
从 Windows 10 上传、删除文件时,可能会遇到下面的错误提示:
错误的原因是 samba 未取得文件(夹)的写权限,解决方法是在 samba 中添加用户,假设文件夹的属主是 username,使用下面的命令
$ sudo smbpasswd -a username
然后重启 samba 服务:
$ sudo systemctl restart smbd
详细的解释可以参考这篇文章:用 Samba 快速搭建文件服务器
配置 VS Code Server
参考这篇文章:解决 VS Code 自动更新版本后卡在连接界面
未完待续各位读后有什么想法,请在下方留言吧!如果对本文有疑问或者寻求合作,欢迎 联系邮箱 。邮箱已到剪贴板
系列: Debian 12 装系统
精彩评论
本站 是个人网站,采用 署名协议 CC-BY-NC 授权。
欢迎转载,请保留原文链接 https://www.lfhacks.com/tech/debian-configuration/ ,且不得用于商业用途。

