假期试用了 亚马逊云科技 的一些产品,有一些感受和心得,于是打算把试用的过程记录下来,方便读者参考。
试用目的
我之前也试用过其他大厂的产品,比如有名的 阿里云 和 linode。试用的原因,不外乎以下几个:
对象存储
我的网站的页面使用 Hugo 编译成为静态内容,所以只需要提供文件下载服务。对象存储服务(Object Storage Service)就是提供存储并下载的服务。除了基础的下载服务以外,对象存储服务一方面提供冗余备份和高可用性,另一方面价格比计算资源的服务器便宜很多。所以从节约成本的角度出发,使用对象存储搭建静态网站是最合适的方案。
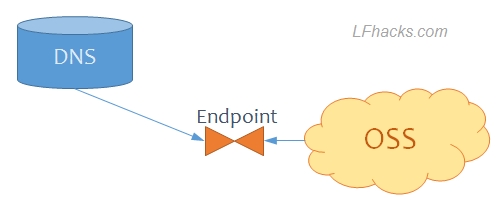
( ☝ 对象存储服务 )
当使用对象存储服务搭建静态网站时,不需要任何服务器就能让网站正常工作。因为对象存储服务会提供一个访问域名 Endpoint,我只需要将 自己网站 的域名(LFhacks.com) 添加一条 CNAME 记录,指向这个访问域名即可。
云服务器
细心的读者会发现,我的网站 还提供了“站内搜索”和“文章评论”等后台数据交互的功能,这是只有动态网站才具备的。仅使用对象存储无法实现动态数据交换逻辑,必须利用提供计算资源的云服务器才能实现。
云服务器就是将物理宿主机服务器(称为 Bare Metal)的各种资源(比如 CPU、内存、磁盘、网络),通过虚拟化技术划分为多个专属资源空间(称为云服务器)。使用这些主机的用户,并不能通过系统界面来分辨当前使用的究竟是物理服务器还是云服务器。
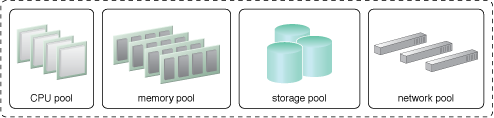
( ☝ 资源共享池 )
使用云服务器的一个明显好处就是资源的灵活定制,可以根据主机上跑的应用的需要来事先划分资源。比如消耗 CPU 较多的应用,就可以为它分配多一些的 CPU 资源。
如果云服务器运行不正常而且无法挽回,可以删除当前云服务器的实例,再重新创建一个。相比物理服务器的重装系统,重建云服务器的时间成本是很低廉的。
在云服务器上搭建网站,由于有了复杂的处理逻辑,就需要更多的组件为 web 应用服务。
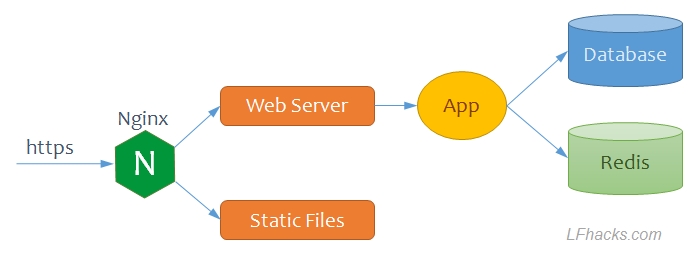
( ☝ 云服务器组件拓扑 )
上面的图是一个简单的网站拓扑。
海外主机
在一些场合,例如访问速度受限、访问 IP 受限、访问受限等等。这个时候海外主机有着不可替代的作用。
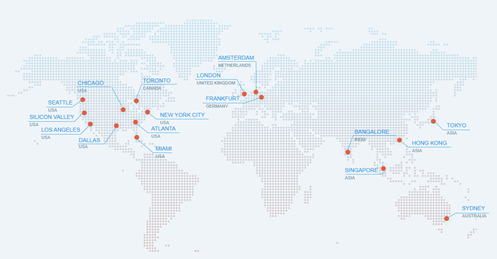
( ☝ 海外主机的常见位置 )
海外主机的优势在于:1. 物理位置位于其他地区,受到的访问限制较少,2. 审核机制相对比较宽容,3. 国外访问速度较好。而劣势在于从国内访问的速度有所欠缺。如果企业的客户大部分来自海外,或者个人有这方面的需要,使用海外主机会更为适合。
亚马逊云科技 是三大云计算服务之一(另外两个是微软的 Azure 和阿里云)。虽然久闻大名,但我还从没有使用过。最近偶然了解到有 12 个月免费试用套餐,于是在这个悠长的国庆假期尝试使用了一下。下面是我记录下的注册流程。
准备工作
为了顺利走完注册流程,需要事先准备以下工具和材料:
- 一台联网的电脑
- 能接听电话的手机
- 信用卡(Visa、MasterCard 均可)

类似在 AppStore 上注册账号,系统会通过暂扣美元预授权的方式用于验证信用卡,并不会实际扣费。
注册流程
注册的目的主要有两个:创建亚马逊云科技账户和设置付款方式。只有这两项任务都完成了才能免费试用功能。
注册页面
首先打开 亚马逊云科技 首页, 滚动到页面最底部,会看到两个按钮:
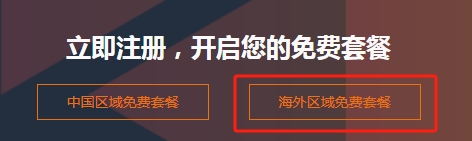
( ☝ 注册入口 )
左边的 “中国区域免费套餐” 只接受企业注册,需要提供企业执照。于是我只能试用海外区域的免费套餐,这刚好也符合我上面所说的 试用目的。
点击右侧的 “海外区域免费套餐” 按钮,就进入了 亚马逊云服务免费体验中心 的页面。
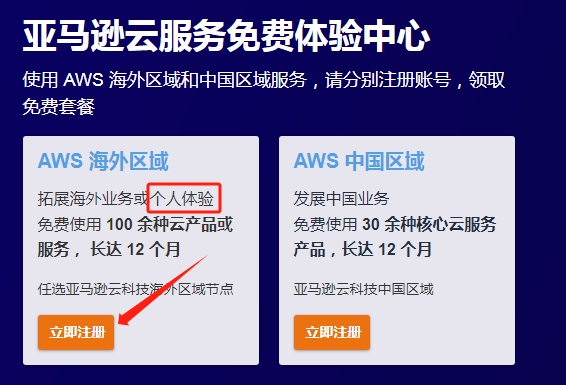
从页面的说明可以看出,如果是个人体验或者开拓海外业务的企业,可以选择左侧的海外区域注册。
在点击左侧的 立即注册 按钮之前,可以在页面下方看到三种最常用的服务介绍。
常用产品介绍
页面下方列出了最常用的免费试用的项目:云计算服务、数据库服务、云存储服务。
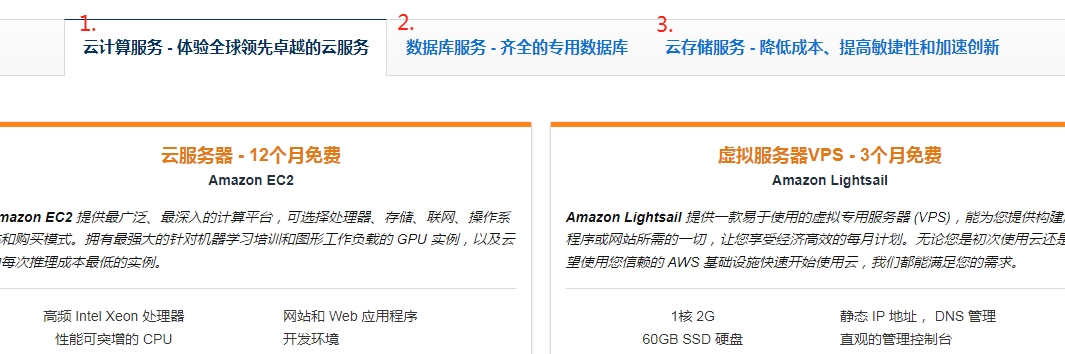
( ☝ 最为常用的三个服务 )
设置root账号
一个账户下有一个 root 用户和多个普通用户(称为 IAM 用户),首次创建账户时,会自动创建 root 用户。
root 用户拥有账户的最高权限,包括创建 IAM 用户的权限。root 用户名只能是电子邮箱,IAM 用户名则可以用更易读的名字。
点击 立即注册 按钮,进入 root 用户的设置页面。
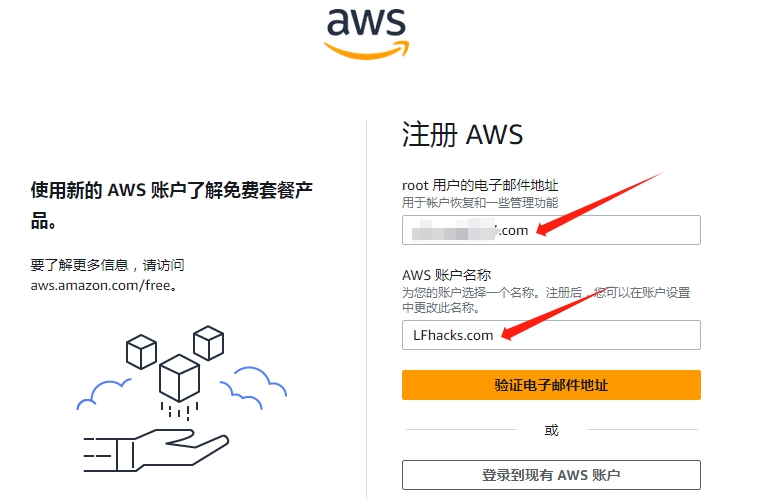
这里只需要填写两个内容:一个是用作 root 用户名的电子邮箱,另一个是你为自己起的个性化名称。
点击 “验证电子邮件地址” 按钮,系统会自动发送一封邮件到你的邮箱,用于确认这个邮箱是否属于你。这时候,你可以登入你的电子邮箱,接收确认邮件,查看系统发出的验证码。如果长时间没有收到,可以到邮件的垃圾箱里找找。
我收到的验证邮件是这样的:
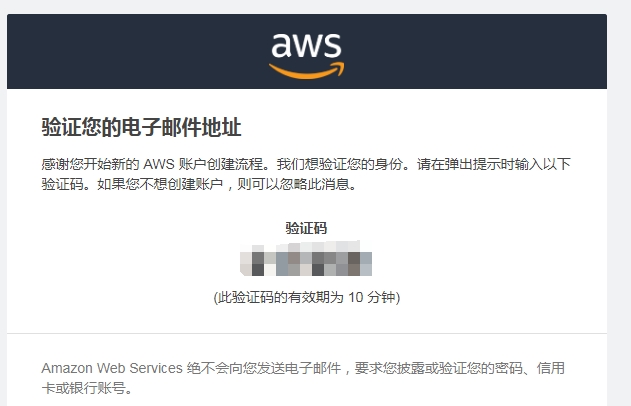
( ☝ 验证邮件 )
复制6位验证码到输入框中去。
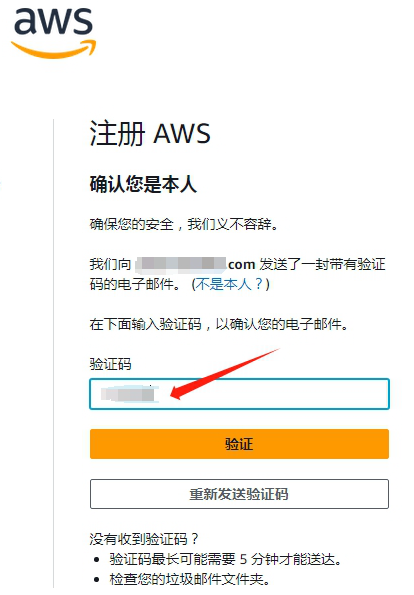
( ☝ 输入验证码 )
点击 “验证” 按钮,如果输入了正确的验证码,系统就确认这个邮箱确实属于你,然后引导你正式进入注册流程。流程的第1步是设置 root 密码。
第1步:设置 root 密码
root 账号的权限很高,所以 root 密码必须足够复杂。在这里,密码必须满足以下4点:
- 包含大写字母
- 包含小写字母
- 包含数字
- 包含其他符号
设置密码界面,这里的 “根用户” 就是我说的 root 用户
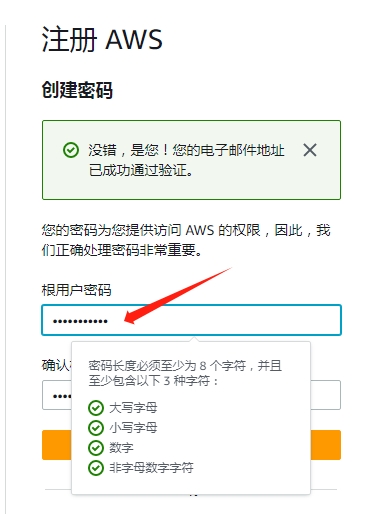
并点击继续按钮,进入注册流程的第2步:填写联系人信息。
第2步:联系人信息
接下来填写注册人的信息。对于我来说,当然是选择个人。然后填写其他联系内容条目。
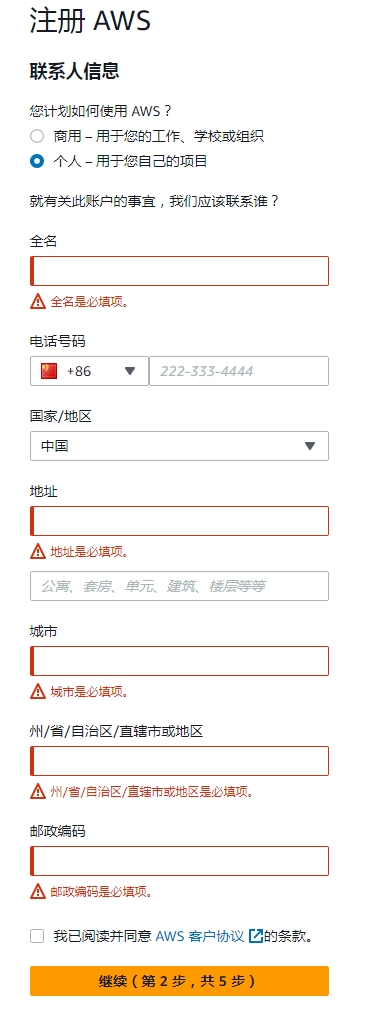
( ☝ 填入联系方式 )
其中省份一栏,比如使用拉丁字母填写,不能使用中文,大概是这个字段比较关键。
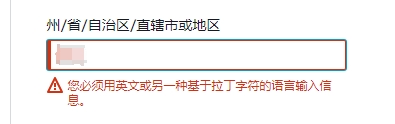
( ☝ 省份必须填写拉丁字母 )
点击继续按钮,将进入第3步:填写信用卡信息。
第3步:信用卡信息
这是 注册流程 中比较容易出意外的一步。我在这一步没有通过信用卡验证步骤,不过好在最终还是解决了。
填写信用卡的卡号、到期时间和持卡人姓名。
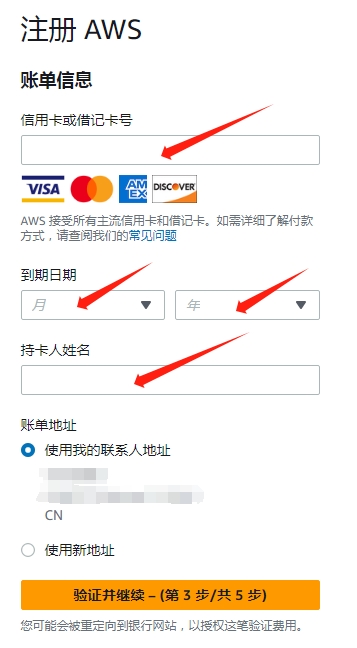
( ☝ 填写信用卡信息 )
填写信用卡是为了方便扣款,如果满足以下两点,则不会扣费。
- 不超过免费套餐时间(3个月到12个月不等)
- 不超过免费套餐用量(磁盘空间、网络流量等)
页面旁边有一项说明:
点击继续按钮,这时候系统就会尝试从你的信用卡中扣除 0 美元预授权以确认信用卡的真实性。
你的开卡银行可能会拦截这次消费并且打电话给你确认,以防止盗刷。你只要告诉银行是你本人操作即可。后面需要以 root 用户身份进入控制台更新信用卡信息才可以继续完成注册流程。
接下来进入第4步:身份验证。
第4步:身份验证
这一步的目的是为了验证操作者是人类,并且验证真实身份。这里建议选择 语音呼叫 的验证方式。因为一些通信运营商为了安全起见,默认拦截来自海外的短信,所以你可能永远也等不来这条验证短信。(下图中选择的是短信,但是推荐选择 语音呼叫 的验证方式)
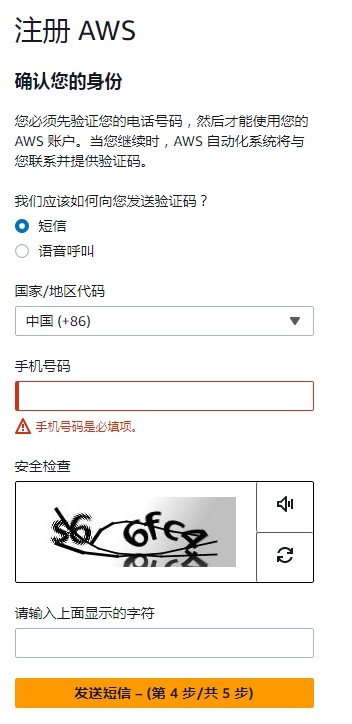
输入 captcha(图形验证码)后,点击继续下一步,页面会立即出现4位数字用于验证,同时会有美国号码呼叫进来。
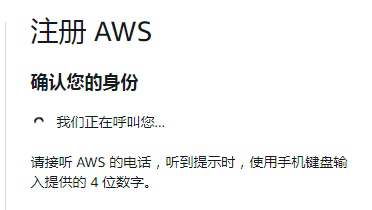
( ☝ 语音呼叫 )
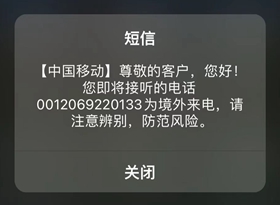
( ☝ 手机安全提示 )
呼叫的语音是中文普通话,这时只要在手机键盘上按出页面上的4个数字即可,按 # 号键确认。
第5步:创建账户
至此,账户已经成功创建,将收到一封确认邮件。
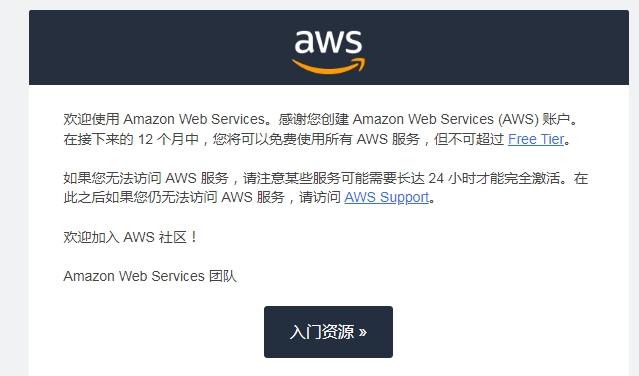
如果你在前面 第3步:信用卡信息 成功添加了银行卡,直接跳过下面两步,到达 选择支持计划 一节。
如果你和我一样,第一次添加信用卡验证失败,页面会有如下提示:
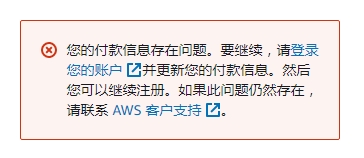
这时候首先要做的是和银行沟通,说明这是正常操作。然后以 root 身份登录控制台,更新付款信息。这里再强调一次,如果你不想让你的信用卡扣款,记住做到以下两点:
- 不超过免费套餐时间(3个月到12个月不等)
- 不超过免费套餐用量(磁盘空间、网络流量等)
注意,这时候注册流程还没有全部完成,先不要关闭当前注册窗口,从页面上的 “登录你的账户” 链接或者这里 控制台的登录页面,登录控制台。
为什么一定要更新付款信息?因为只有绑定了信用卡才可以试用 Amazon EC2 云服务器等资源。这和苹果的 AppStore 有着同样的逻辑。
登录控制台
创建账户后,打开 控制台的登录页面, 使用你在 设置root账号 步骤中填写的电子邮箱地址登录,记得选择 “根用户”。
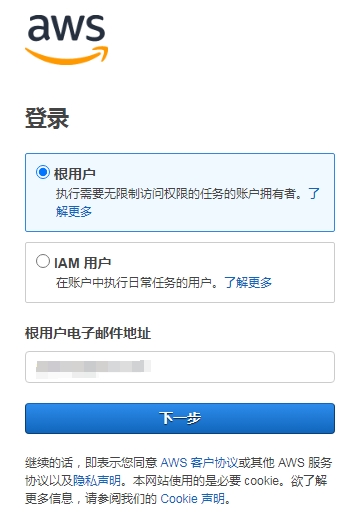
接着输入在 第1步:设置 root 密码 步骤中设置的 root 密码
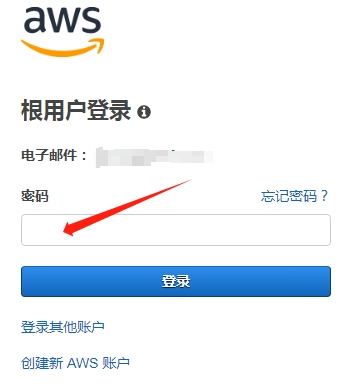
这样就进入了控制台。页面顶部的工具栏提供了服务的总入口和信息提示。如下图所示:
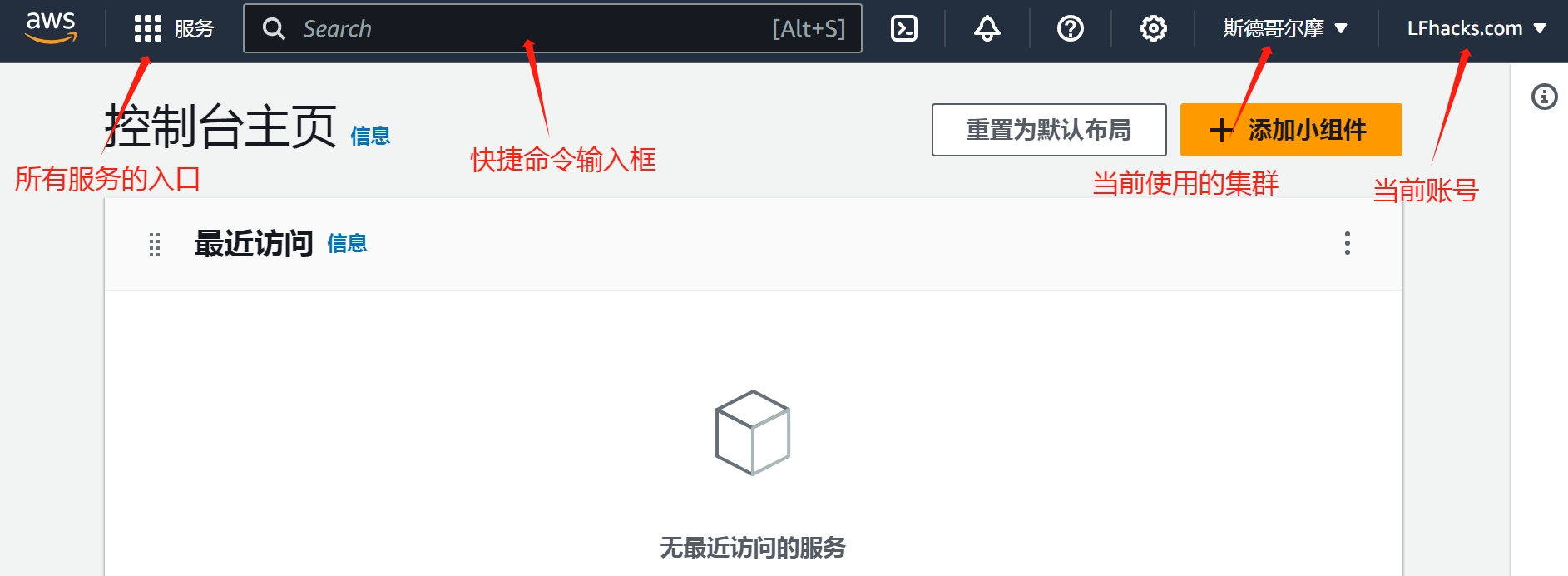
修改付款信息
从控制台右上角的账户名称菜单中找到 “账单控制面板”
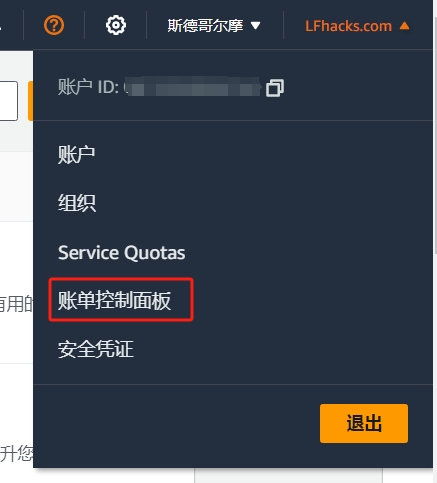
进入 “账单控制面板” 后,在左侧菜单中下部中寻找 “首选项”,点击下一级菜单中的 “付款首选项”
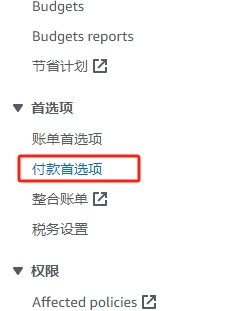
在这个页面中,应该能看到你在注册流程中添加的、但是验证失败的银行卡,页面上有“验证”按钮,点击可以重新发起验证。
我的经验是,直接点验证按钮没有效果,总是验证失败(当然也可能是延时,真实原因无从知晓)。有效的方法是删除这张卡然后重新添加。然而这里不允许删除仅存的一张银行卡,所以需要再添加一张其他的卡片才能删除原先的。
选择支持计划
信用卡验证通过后,这时就可以在注册页面继续完成注册流程。这时候需要选择支持计划,也就是售后服务的等级。
作为免费试用用户,当然选择最基本的免费支持。
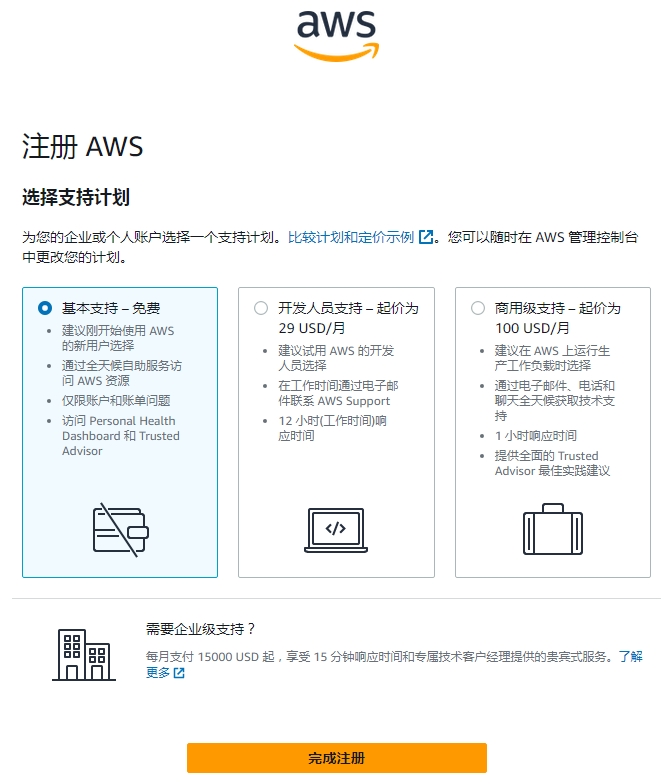
点击 “完成注册” 按钮。
注册完成
这时会看到恭喜完成注册页面。
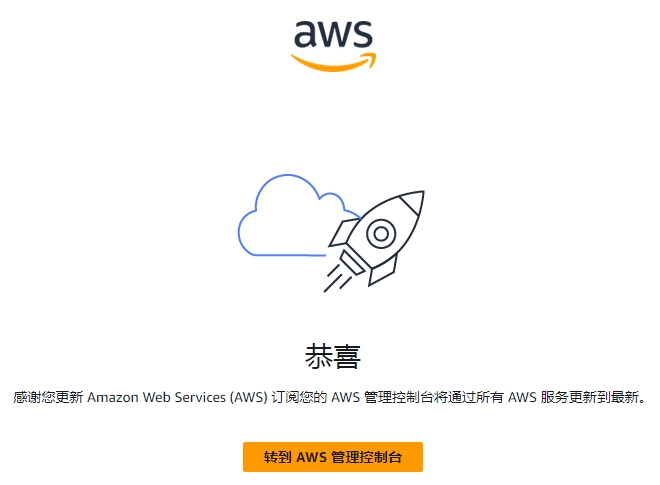
这时会收到一封邮件,确认你可以免费试用产品。
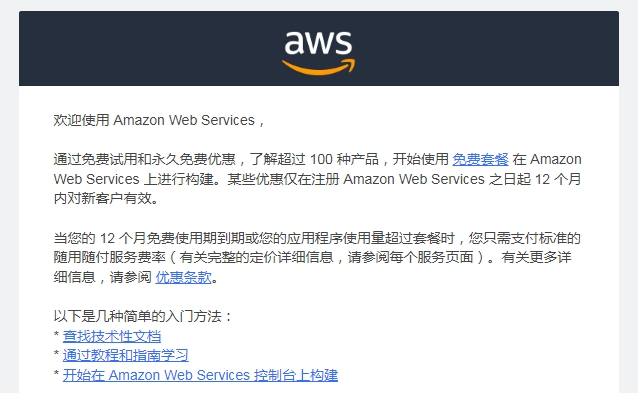
试用产品
注册完成后,我试用了 Amazon EC2 云服务器
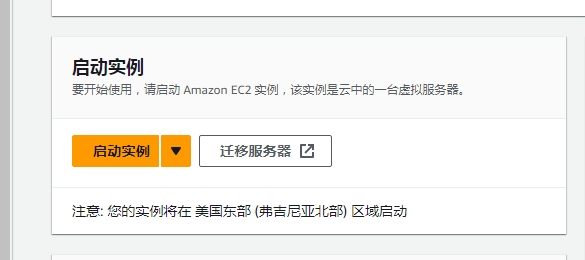
下一篇将介绍 Amazon EC2 云服务器的免费试用体验。
各位读后有什么想法,请在下方留言吧!如果对本文有疑问或者寻求合作,欢迎 联系邮箱 。邮箱已到剪贴板
系列: 亚马逊产品试用
精彩评论
本站 是个人网站,采用 署名协议 CC-BY-NC 授权。
欢迎转载,请保留原文链接 https://www.lfhacks.com/tech/aws-review/ ,且不得用于商业用途。

