惠普老旧打印机 P1008,服役已超过10年,仍然十分能打。然而与之配合的电脑已经换了好几台,操作系统也升级到了 Windows10。在 Windows10 中为这台旧打印机安装驱动程序的过程中遇到许多困难,但是终究还是成功安装。


根据系统语言选择驱动程序
这一条最重要!意思是:
如果你的 Windows10 是简体中文版,那么应该选择简体中文版的驱动程序,文件名以 sc 结尾;简体中文版驱动程序
如果你的 Windows10 是繁体中文版,那么应该选择繁体中文版的驱动程序,文件名以 tc 结尾;繁体中文版驱动程序
如果你的 Windows10 是英文版,那么应该选择英文版的驱动程序,文件名以 en 结尾。英文版驱动程序
从页面上下载驱动程序
下面以简体中文版为例,介绍如何下载驱动程序:
打开上节 中介绍的下载页面,看到如下内容:
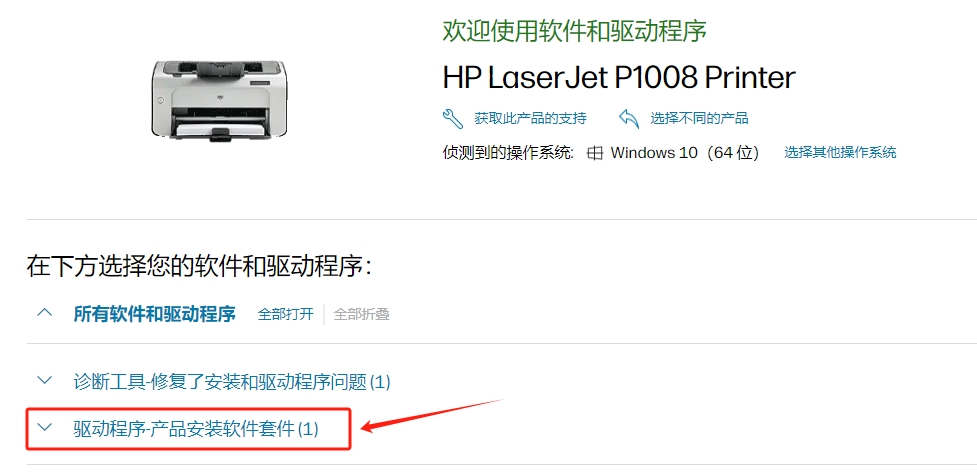
点击最下方的 “驱动程序-产品安装软件套件 (1)”,括号中的 1 表示列表中只有 1 项内容。
接着出现 “基本驱动程序” 的链接。继续点击。
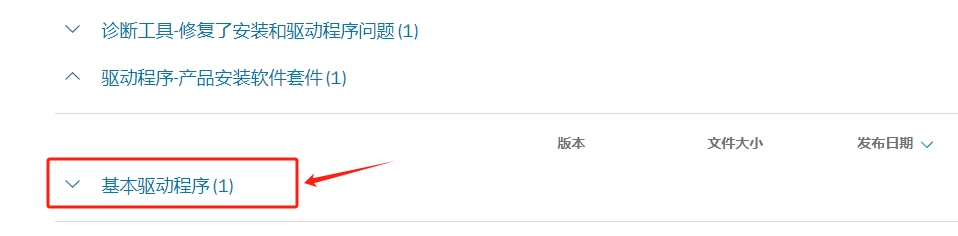
看到详细的驱动程序和下载按钮,点击按钮下载。

核对下载下来的文件名称,以 “sc” 结尾, 含义是简体中文(Simplified Chinese)
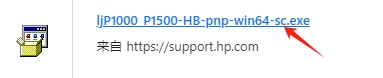
从文件名 ljP1000_P1500-HB-pnp-win64-sc.exe 上可以判断,这个驱动适用于所有 P10xx 系列的打印机
安装驱动程序
下载 好驱动程序后,就可以开始安装了。
连接打印机
首先将打印机插在台式机的 USB 口上。

解压驱动程序
然后 不要 双击刚刚下载下来的 ljP1000_P1500-HB-pnp-win64-sc.exe 文件。这个文件是个自解压文件,双击后会自动安装,然后一直卡着,不向前进行。
我们需要用最可靠的手动方法安装。解压驱动程序文件,得到下面的文件列表:
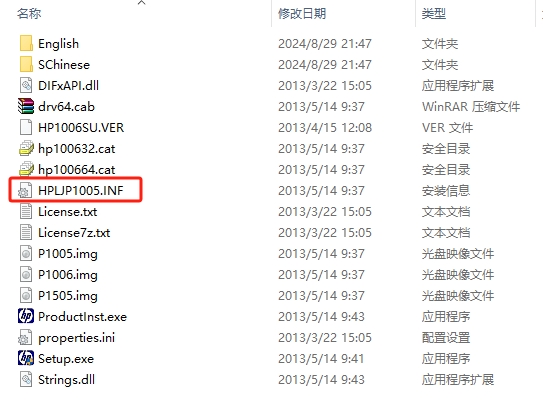
注意红框中的 HPLJP1005.INF 文件,这是驱动程序的配置文件,也是安装驱动的总入口。
添加打印机
进入控制面板,进入打印机页面。由于 Windows 10 没有自带 惠普 P1008 打印机的驱动程序,所以不能自动识别。
点击 ✚ 添加打印机或扫描仪 按钮
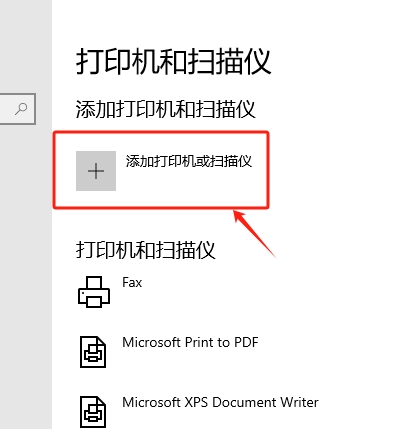
Windows 10 甚至不能发现 惠普 P1008 打印机 的存在,不要慌,只需要等待 5 秒钟左右,就会出现一行小小的蓝字:
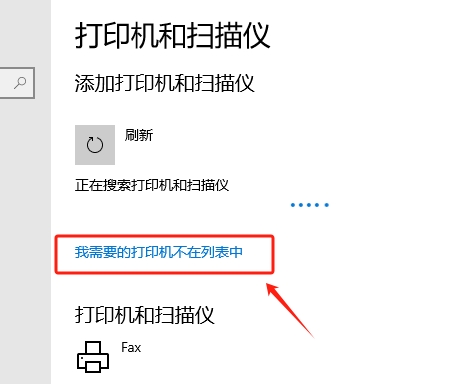
点击“我需要的打印机不在列表中”这行蓝字。
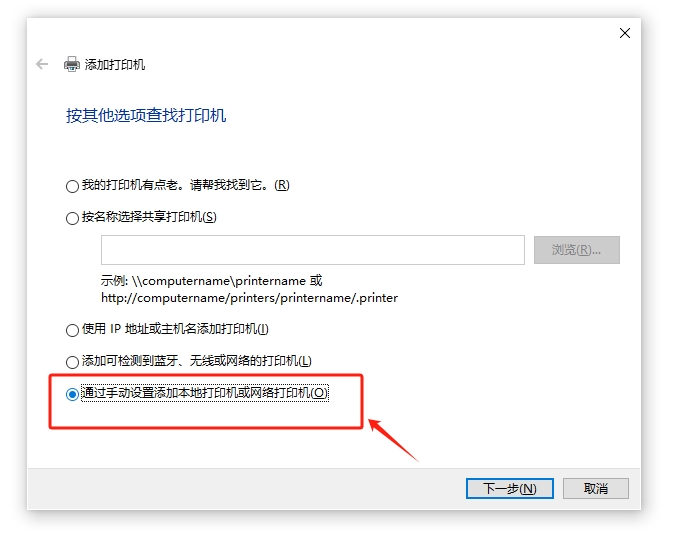
查找打印机
对话框中出现了 4 个选项,是 Windows 认为未能自动发现打印机的可能的原因。
我们逐一解释:
- 我的打印机有点老。请帮我找到它。——想法是好的,但是你也找不到。
- 共享打印机。——可能是在网络上另一台电脑共享的打印机。
- IP地址。——打印机有自己的IP地址。
- 通过手动添加本地打印机。——不情愿的承认找不到本地打印机。
我们选择最后一项:手动安装。
选择打印机端口
在下一步出现的对话框中,选择打印机所在的端口。
虽然我们打印机使用的是 USB 端口,但是Windows 会将其映射到打印机专用的 LPT 端口。
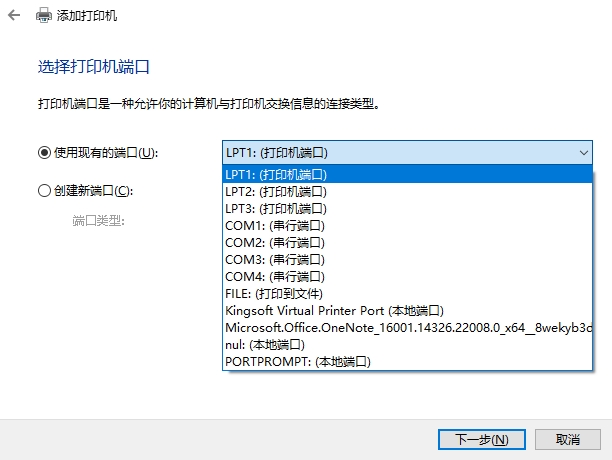
所以这里选择 LPT1 即可。
选择打印机驱动程序
在下一步出现的对话框中,选择打算使用的驱动程序。
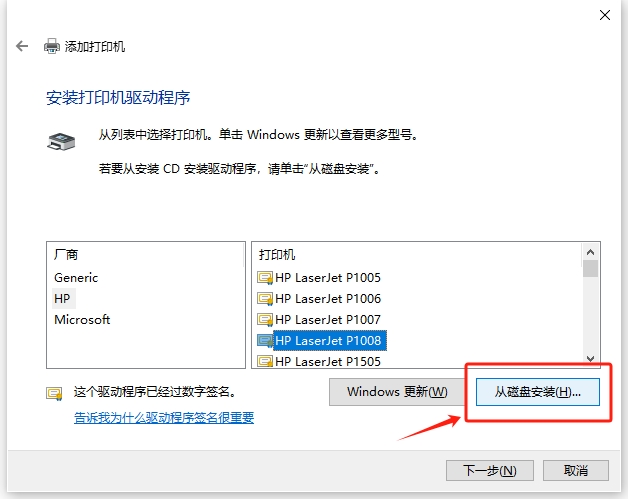
Windows 更新不靠谱,既然我们已经有了 解压好的驱动程序 ,这里选择 “从磁盘安装”。
这里插播一段历史:在计算机蓬勃发展的 80 年代,打印机的驱动程序都附在软盘里。所以这里的“磁盘”是指软盘,而不是你现在电脑里的硬盘。

( ☝ 上图中主机右侧黑黑的地方,就是豪华配置:两个软盘驱动器,A盘和B盘 )
从磁盘中找到文件
从弹出的对话框上部的图标和提示文字就能看出,Windows 准备从制造商提供的软盘中寻找驱动程序。
查找路径的默认值也是 A:\,代表主机上的第一个软盘驱动器。
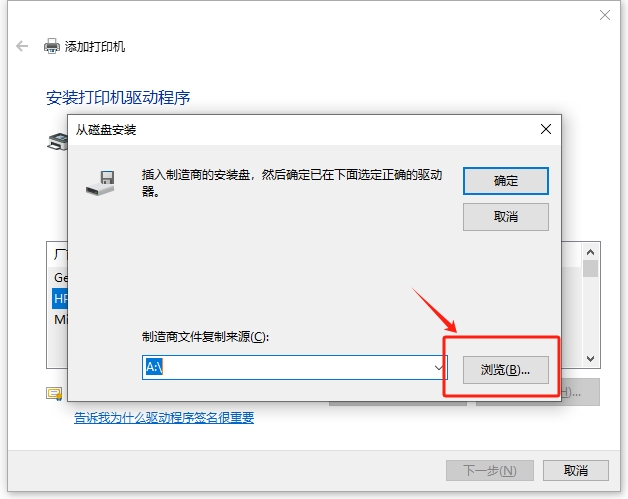
我们点击浏览按钮,找到上面 解压好的驱动程序
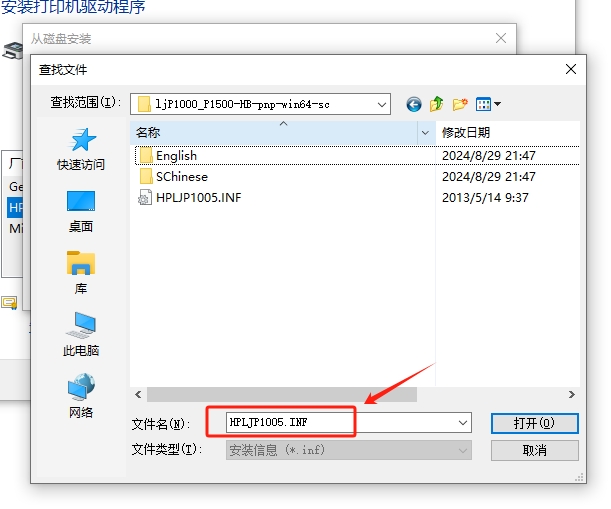
自动按照文件的扩展名 .inf 找到上面提到过的 HPLJP1005.INF 文件。点击 “打开” 按钮。
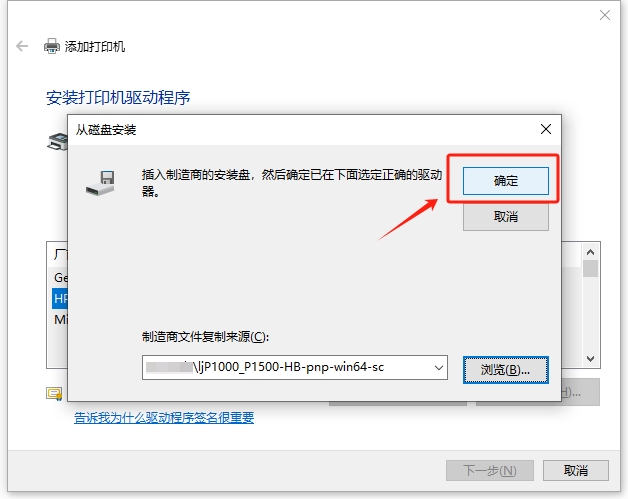
确认路径后,点击 “确定” 按钮。
寻找匹配的打印机型号
从列表中选择你的打印机型号,有可能不是 P1008 ,我这里仅以 P1008 为例。点击下一步。
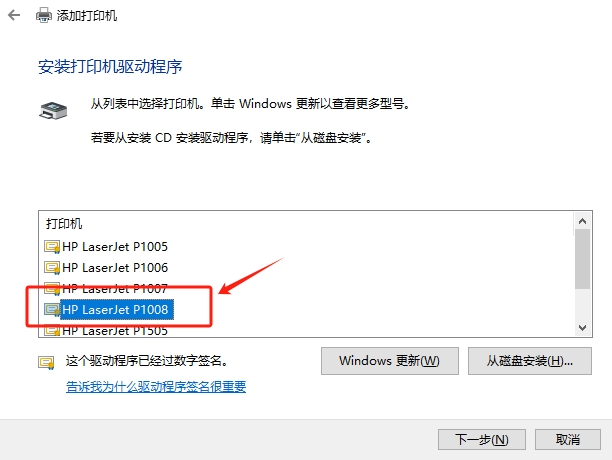
设置打印机名称
按照你的喜好,为打印机设置名称。点击下一步后就安装完毕。
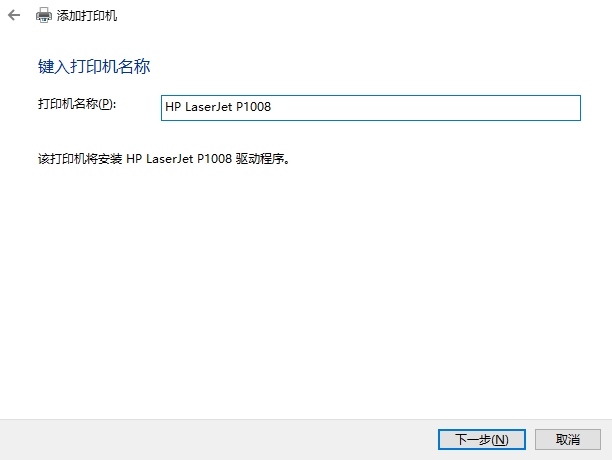
这时会有 “打印测试页” 的提示。
打印测试页
但是当你点击 “打印测试页” 文字后,很有可能会接到失败的提示:
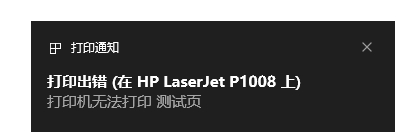
这时不用紧张,只需要重启电脑。就可以正常打印测试页了。
结束
至此,惠普老旧打印机 P1008 就成功的安装在 Windows 10 上了。
各位读后有什么想法,请在下方留言吧!如果对本文有疑问或者寻求合作,欢迎 联系邮箱 。邮箱已到剪贴板
精彩评论
本站 是个人网站,采用 署名协议 CC-BY-NC 授权。
欢迎转载,请保留原文链接 https://www.lfhacks.com/blog/install-hp-old-printer-on-win10/ ,且不得用于商业用途。

